Bisher scheiterten die Versuche einen X-Server unter Windows zu nutzen am Preis oder schlicht an der Größe der Software-Pakete. Beispielsweise schien eine komplette Cygwin-Umgebung einzurichten doch etwas übertrieben, für die wenigen zu erwartenden Anwendungsfälle.
Der Open-Source X-Server Xming (basiert auf Cygwin) kommt aber als 2,1 MByte großes Installationspaket daher. Er besitze ein grafisches Interface mit dem man sich Xml-Dateien erstellen kann, die dann direkt mit einem Doppelklick gestartet werden können.
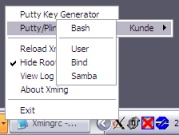 Noch besser ist aber ein flexibles Tray-Icon, was man den eigenen Bedürfnissen anpassen kann.
Noch besser ist aber ein flexibles Tray-Icon, was man den eigenen Bedürfnissen anpassen kann.
Die Installation ist denkbar einfach. Nach dem Download führt man das Setup aus, an dessen Ende man die Verknüpfung der Dateiendung xlaunch mit Xming positiv bestätigen sollte. Zusätzlich steht ein Font-Paket zur Verfügung, was weitere Schriften installiert. Auch dieses wird einfach mit dem Setup ins selbe Verzeichnis wie Xming abgelegt (die Meldung, das das Verzeichnis schon existiert, ändert nichts an der Tatsache, das es das korrekte Zielverzeichnis für die Fonts ist).
Nach dem Start von Xming zeigt sich das Tray-Icon ![]() und symbolisiert die Betriebsbereitschaft des X-Servers.
und symbolisiert die Betriebsbereitschaft des X-Servers.
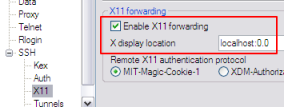 Wenn man nun eine Putty-Session startet, muss man lediglich das X11 forwarding aktivieren und als X display location den Wert „localhost:0.0“ hinterlegen. Startet man dann in der Putty-Konsole ein X-Programm (xterm, xcalc usw.), wird dessen Ausgabe auf dem Windows-PC dargestellt und alle Eingabe (Maus/Tastatur) zum Server übertragen.
Wenn man nun eine Putty-Session startet, muss man lediglich das X11 forwarding aktivieren und als X display location den Wert „localhost:0.0“ hinterlegen. Startet man dann in der Putty-Konsole ein X-Programm (xterm, xcalc usw.), wird dessen Ausgabe auf dem Windows-PC dargestellt und alle Eingabe (Maus/Tastatur) zum Server übertragen.
Nun ist ein xterm nicht gerade spannend, wenn man mit einem Programm wie Putty arbeitet. Interessant wird die Sache, wenn man Tools wie Ethereal startet. Der folgende Screenshot zeigt neben einer Putty-Konsole ein Ethereal und die Werkzeuge redhat-config-bind sowie redhat-config-samba.
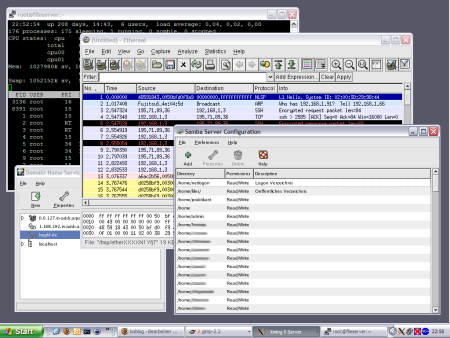
Das zu Beginn gezeigte Kontextmenü vom Xming-Tray-Icon lässt sich erzeugen, in dem man die Datei Xmingrc anpasst. Diese sollte im Programm-Verzeichnis (in das man Xming installiert hat) liegen. Sie kann mit einem einfachen Texteditor angelegt und bearbeitet werden.
Da die gesamte Xming-Dokumentation sehr gut ist, beschränke ich mich hier auf ein kleines Beispiel:
# Xming Resource File
TRAYICON ",101"
menu kunde {
Bash execd "C:\putty -load session"
separator
User exec "C:\plink -load session redhat-config-user"
Bind exec "C:\plink -load session redhat-config-bind"
Samba exec "C:\plink -load session redhat-config-samba"
separator
Ethereal exec "C:\plink -load session ethereal"
}
menu putty {
Kunde MENU kunde
}
menu apps {
"Putty Key Generator" execd "C:\puttygen C:\key.ppk"
"Putty/Plink Session" menu putty
separator
"&Reload Xmingrc" reload
"Edit Xmingrc" execd "notepad C:\Programme\Xming\Xmingrc"
separator
}
menu aot {
"&Always on Top" alwaysontop
separator
}
RootMenu apps
DefaultSysMenu aot atstart
SilentExit
DEBUG "xmingrc to reread"
Die eingesetzten Programme Putty, Plink und Puttygen findet man hier. Putty und Plink erwarten nach dem Parameter load eine Session, die zuvor mit Putty konfiguriert und gespeichert wurde.
Vielen Dank für die einfache Hilfestellung. Habe damit mein Ziel erreicht :)